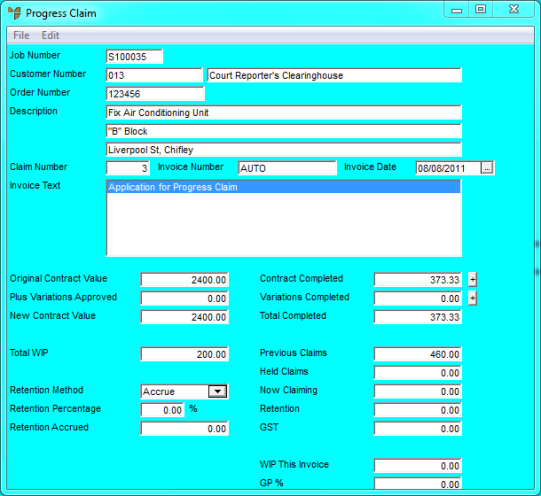
Use this option to view or maintain the text lines to be printed on a progress claim.
Refer to "Managing Service Jobs".
Micronet displays the Progress Claim screen.
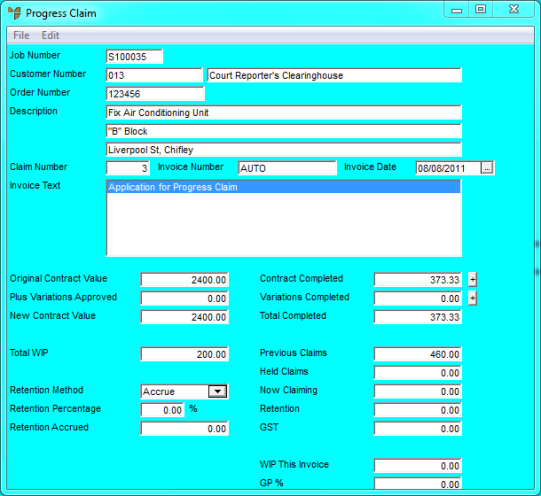
|
|
|
Technical Tip You can also double click on any text line in the Invoice Text field on the Progress Claim screen. |
Micronet displays the Added Text for Process Claims screen where you view or maintain the text you want printed on your progress claim.
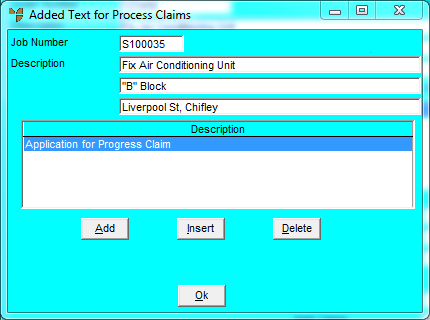
If you selected to add, insert or edit text for the invoice, Micronet displays the Text Category screen.
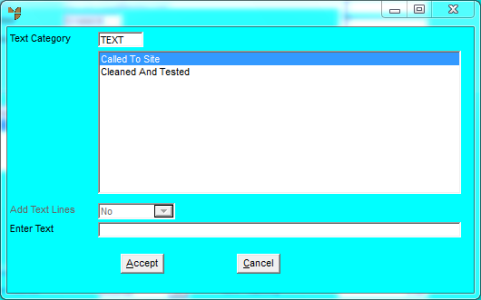
|
|
Field |
Value |
|
|
Text Category |
If you have a Text product category setup in MDS, enter the category name. You can also press spacebar then Enter to select a text category. Micronet displays any standard lines of text in that category. Double click on the text line you want to add to the progress claim. Micronet displays the line in the Enter Text field. For more information on setting up text categories in MDS, refer to "Setting up Standard Text for Service Jobs". |
|
|
Add Text Lines |
If you have selected a standard text line, select Yes if you want Micronet to include any additional text stored in the item text file in MDS. If you select No, Micronet only includes the standard text line in your progress claim. |
|
Enter Text |
Alternatively, enter any free text you want included on the progress claim. You can also edit a standard text line. |
If you selected to add text, Micronet redisplays the Text Category screen so you can add further text lines to the progress claim.
Micronet redisplays the Added Text for Process Claims screen showing all the text lines to appear on the progress claim.
Micronet redisplays the Progress Claim screen showing the text lines in the Invoice Text field.